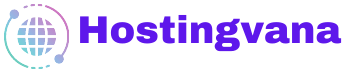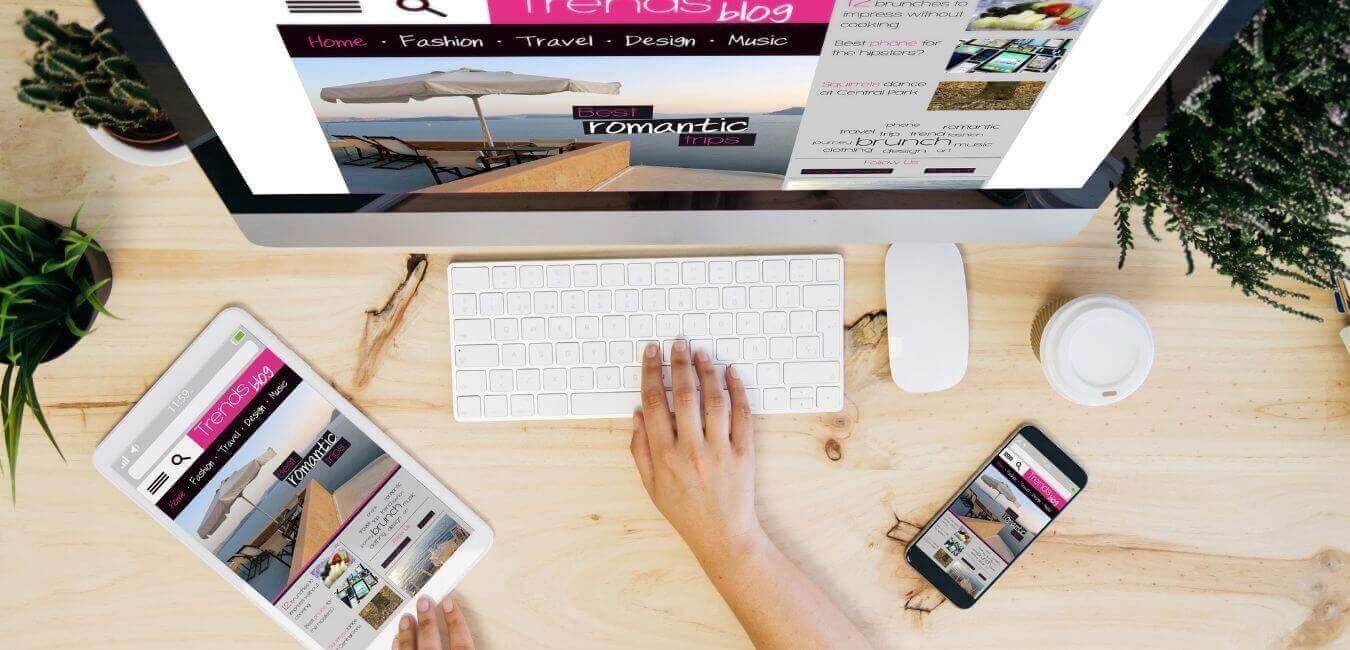
In this article we share how to transfer web hosting from one company to another. Indeed, Switching from one host to another may be necessary if your website becomes popular and your current host cannot meet your needs in terms of disk space, bandwidth, etc. This can be especially true if your site is hosted with a free website host.
If the change of host is necessary, please make sure to do it properly.
The first step is of course to choose another web host.
Once you have found the web host that meets all your needs, you need to move your website to the new server. Before transferring anything, please backup your site from your old host.
If your site isn't well structured and has grown haphazardly, it's time to take care of it. It could be as simple as redesigning your page design or redesigning your database and content storage.
Note: we assume that you are moving a WordPress site. Some hosting providers offer free site migrations.
You need to check if your new host offer such a service. This will be handy as everything will be handled by a team of professional. You won’t have to worry about all the technical stuff.
Even when a free migration service is not offer, with a minimal fee they will take care of business for you.
This is relatively easy when you are moving from one cPanel host to another one.
Here at Hostingvana we use InMotion Hosting for our hosting needs. They provide free migrations.
Other providers such as SiteGround and BlueHost offer migration services at an affordable price. Indeed, SiteGround will charge $30/site for a very neat professional migration. Bluehost on the over hand takes $149.99 for a professional migration of up to 5 sites.
Ideally, if you can afford it you would want someone else to take care of your migrations.
If you are still wanting to do it yourself then keep reading.
In a nutshell here is what you would do:
- Full back up of your current site
- Move your backup to the new host
- Restore your files on the new host (backup)
- Update your domain’s nameservers
- Test everything again
Step 1: Full backup of your current site
As previously mentioned, you need to backup your site before migrating it. In this case we will restore your files on the new host.
We will use a solution called Duplicator to duplicate your site. It’s a free plugin that is extremely efficient. It does work on all hosts. Which is impressive.
In fact with Duplicator you can move your site hassle free and without downtime!
It’s quick easy to use as well. Just watch the video below
Step 2: Preparing your new host
Here we assume that you chosen a host that uses cPanel and meet your needs. In this step you will add your domain name to the server and also create a database to host your content.
Addon domain
In most cPanel hosting, adding an addon domain is the same. Follow this guide from InMotionHosting to see how to do it.
Creating a blank database
For you to move your site, you need to create a blank database. Most of the time it will be a MySQL database. The video below will show you how to do that;
Step 3: Upload backup site
At this stage you have added your domain name and created a blank database. Now is the time to restore your site.
- login into cPanel
- Scroll down to File Manager
- Select where you would like to upload the file (folder created for the new domain name). Generally something like public_html/yourdomain.com
- Select "Upload" from the icons at the top to upload the archive file (backup zip file) and the installer.php file (you will need it later)
Step 4: Update your hosts file
In order to restore your backup on the new server, you need to be able to access it via a browser from your computer. Therefore, you need to edit your local hosts file to point to your new server.
For that you need the ip address of your new host. You can find it in your cPanel on the sidebar.
Here is how to edit your hosts file on Windows. It's more or less the same process for Mac computers.
The hosts file is usually located at c:\Windows\System32\drivers\etc. Most of the time it's hidden so you may have to adjust the file display settings to see it.
Open it with notepad and add a new line like this one:
yourserveripaddress yourdomain.com
Save the file and you are done for this step!
Step 5: Restore your backup
Here you will restore your backup via the browser. Go to yourdomain.com/installer.php and follow the prompts to restore your site. You are using the Duplicator tool for that.
Step 6: Redirect the domain name
For the first 48 hours after moving your site to the new server, you should use a redirect page on your old site that automatically directs users to the new site. This is to ensure that visitors will reach the new site even if the server's IP address has not yet been propagated.
It takes about 48 hours for a new website to be listed on most domain name servers on the internet. After this time, everything should be fine.
If you are using namecheap, like we are at Hosting Vana then you can follow this tutorial on how to change name servers.
Once your data is loaded with your new host, test your site to make sure it works perfectly. You must be able to preview your website before redirecting your domain name to the new address.
Some suggestions for an easy transition
- Find out if your new host works with Unix or Windows and make sure it will be compatible with everything you transfer from your old host.
- Check the size of the disk space needed for all your files and content on your current site and make sure you have enough disk space at the new host to allow your site to scale.
- See what services are offered by your new host and check if all the services you used at your old host are present (such as auto-responders, e-mail forwarding, etc.).
- If your current site was created using Microsoft Frontpage, check if your new web host offers Frontpage extensions.
- Check your new web host's policy for additional bandwidth in case your site continues to grow.
- If the new site hosting server is a shared server, check if there are any adult sites hosted on the same system. They can be heavily used and can lead to slow connections at the expense of other sites hosted on the same server.
- Search rating sites and forums to find other customers' opinions about your new web host before choosing it. These are good indicators to get an idea of the service offered by your new host.